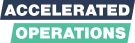AOS-käyttöohje
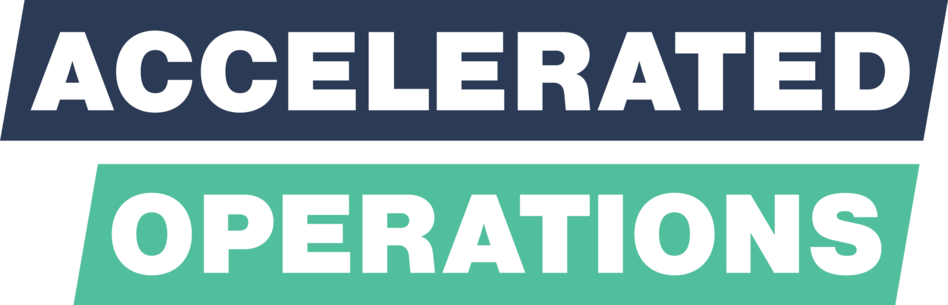
Tervetuloa Accelerated Operations 360 (AOS 360) -projektityökalun käyttöoppaaseen, jonka avulla voit jakaa kuvia helposti ja nopeasti projektiryhmälle. Tämän käyttöoppaan avulla pääset alkuun AOS 360:n kanssa ja opit käyttämään sen ominaisuuksia tehokkaasti. Löydät myös vinkkejä ja parhaita käytäntöjä alueiden luomiseen ja muokkaamiseen, tietojen hallintaan ja yhteistyöhön tiimisi kanssa. Käyttämällä AOS 360:aa voit hyötyä seuraavista eduista:
- Nopeampi ja sujuvampi viestintä projektiryhmän kanssa
- Projektidokumentaation laadun ja tarkkuuden parantaminen
- Parannettu projektitietojen visualisointi ja navigointi
- Projektin työnkulun tehokkuuden ja tuottavuuden lisääminen
Kielivalinnat:
Palaute ja lisätiedot
Voit lähettää palautetta ja kysymyksiä palvelun toiminnasta sähköpostilla osoitteeseen aos@rejlers.fi tai palvelun oman palautelomakkeen kautta (katso tämän ohjeen kohta Asetukset).
Lisätietoja palvelusta on osoitteessa https://www.rejlersaccelerated.com/ ja Rejlers Finland Oy:stä osoitteessa https://www.rejlers.fi/.
Uutiset ja päivitysloki merkittävistä muutoksista löytyy täältä.
Järjestelmävaatimukset
Accelerated Operations Servicen (AOS) käyttö vaatii verkkoyhteyden -ja selaimen. Tarkista selaimesi yhteensopivuus ennen palvelun käyttöönottoa. Internet Explorer -selain ei toimi palvelun kanssa. Suosittelemme seuraavia verkkoselaimia riippuen käyttöjärjestelmästäsi:
Pöytäkone / Kannettava:
- Google Chrome
- Microsoft Edge
- Mozilla Firefox
Apple iOS:
- Google Chrome
- Safari
Android:
- Google Chrome
Varmistathan, että selaimesi on päivitetty uusimpaan versioon.
Käyttäjätunnusten hallinta
Accelerated Operations tukee kolmea kirjautumistapaa:
- Käyttäjätunnus/salasana
- Käyttäjätunnus/salasana ja kertakäyttöinen salasana (kaksivaiheinen tunnistautuminen)
- Microsoft-tili
Käyttäjätunnuksen rekisteröinti
Navigoi selaimellasi osoitteeseen https://aos.rejlers.fi/ ja klikkaa “Rekisteröi käyttäjätunnus” -painiketta. Syötä sähköpostiosoitteesi kenttään ja klikkaa “Lähetä pyyntö”.
Saat sähköpostiisi kertakäyttöisen rekisteröitymislinkin. Avaa sähköpostissasi oleva linkki selaimessa. Rekisteröitymissivulla voit asettaa tunnuksellesi salasanan.
Salasanan minimivaatimukset ovat:
- Vähintään 10 merkkiä
- Vähintään yksi iso kirjain
- Vähintään yksi numero
Kun olet valinnut salasanasi klikkaa “Lähetä pyyntö” -painiketta. Jos pyyntö on onnistunut, voit nyt kirjautua palveluun tunnuksillasi.
Salasanan vaihto
Salasanan vaihto tapahtuu klikkaamalla etusivulta ”Unohtuiko salasana” -painiketta, ja jatkamalla samalla menetelmällä kuin tunnuksen rekisteröiminen osassa Käyttäjätunnuksen rekisteröinti
Kaksivaiheinen tunnistautuminen
Käyttäjätilisi tietoturvaa parantaaksesi voit ottaa käyttöön kaksivaiheisen tunnistautumisen (two-factor authentication, 2FA), jossa käyttäjätunnuksen ja salasanan lisäksi kirjautumiseen vaaditaan 30 sekunnin välein vaihtuva kertakäyttöinen salasana.
2FA:ta varten tarvitset puhelimesi sovelluskaupasta ladattavan Microsoft Authenticator- tai Google Authenticator -sovelluksen.
- Microsoft Authenticator Google Playssä:
- Google Authenticator Google Playssä:
- Microsoft Authenticator Applen App Storessa:
- Google Authenticator Applen App Storessa:
Vaiheet 2FA:n käyttöönottoon:
- Kirjaudu sisään palveluun käyttäjätunnuksella ja salasanalla.
- Klikkaa alueenvalintanäkymän oikeasta yläkulmasta ”Asetukset” ja aukeavasta valikosta ”Kaksivaiheinen tunnistautuminen”.
- Avaa Authenticator-sovellus puhelimestasi ja skannaa palvelun näyttämä QR-koodi. QR-koodi sisältää avaimen, jonka avulla
Authenticator-sovellus generoi 30 sekunnin välein vaihtuvia kertakäyttöisiä salasanoja
- Google Authenticatorissa: Paina plus-merkkiä sovelluksen oikeassa alakulmassa -> Lue QR-koodi
- Microsoft Authenticatorissa: Paina kolmea pistettä sovelluksen oikeassa yläkulmassa -> Lisää tili -> Muu tili
- Syötä ruudulla näkyvien ohjeiden mukaan Authenticator-sovelluksen esittämä kertakäyttöinen salasana ja klikkaa ”Ota käyttöön”.
2FA on nyt otettu käyttöön. Seuraavalla kerralla kirjautuessasi palveluun vaaditaan käyttäjätunnuksen ja salasanan lisäksi myös Authenticator-sovelluksen esittämä kertakäyttöinen salasana.

Vaiheet 2FA:n käytöstä poistamiseen:
- Kirjaudu sisään palveluun käyttäjätunnuksella, salasanalla ja kertakäyttöisellä salasanalla.
- Klikkaa alueenvalintanäkymän oikeasta yläkulmasta ”Asetukset” ja aukeavasta valikosta ”Kaksivaiheinen tunnistautuminen”.
- Syötä ruudulla näkyvien ohjeiden mukaan Authenticator-sovelluksen esittämä kertakäyttöinen salasana ja klikkaa ”Poista käytöstä”.
2FA on nyt poistettu käytöstä. Seuraavalla kerralla kirjautuessasi palveluun kertakäyttöistä salasanaa ei enää vaadita.

Huom! Mikäli vaihdat puhelinta tai muutoin menetät QR-koodista skannaamasi salaisen avaimen, lähetä sähköpostia osoitteeseen aos@rejlers.fi.
Lisätietoa kertakäyttöisten salasanojen generointiin käytetystä algoritmista: https://datatracker.ietf.org/doc/html/rfc6238
Microsoft-tili
Jos sinulla on Microsoftin työ- tai opiskelutili voit kirjautua sisään myös palvelun etusivun “Kirjaudu sisään Microsoft-tilillä” -painikkeen kautta (jos organisaatiosi sallii tämän). Vaadimme käyttöoikeuden lukea käyttäjäprofiilisi (User.Read scope) varmistaaksemme tiliisi liitetyn sähköpostiosoitteen.
Käyttäjätasot
Järjestelmänvalvoja voi asettaa tunnuksellesi erilaisia oikeuksia riippuen alueesta.
| Vieras | Katsoja | Käyttäjä | Operaattori | Editori | |
| Kuvien & portaalien katselu sekä alueessa siirtyminen | x | x | x | x | x |
| Eri POI-tyyppien katselu | x | x | x | x | |
| Huomioiden lisäys ja muokkaus | x | x | x | ||
| Kaikkien POI-tyyppien/datan muokkaus | x | x | |||
| Alueen editointi | x |
Riippuen käyttäjätunnuksellesi asetetuista oikeuksista palvelun käyttöliittymä voi näyttää erilaiselta. Käyttöohjeen osioiden alussa on maininta mitä käyttäjätasoa osio koskee. Esimerkiksi “Vaadittu käyttäjätaso: Operaattori” tarkoittaa, että et näe käyttöliittymässä osiota koskevia asioita, ellei käyttäjätasosi ole kyseisessä alueessa vähintään Operaattori.
Alueenvalintanäkymä
Kirjautumisen jälkeen avautuu alueenvalintanäkymä. Näkymästä voit selata ja avata sinulle avattuja alueita. Alueita voi selata joko kartta- tai listavalikosta.
Alueita voi suodattaa käyttämällä listavalikon päällä olevaa hakukenttää.
Karttavalikko
Karttavalikossa alueet ovat sijoitettuna kartalle pisteinä. Voit siirtää ja skaalata karttaa hiiren painikkeilla.
Viemällä hiiren kartalla olevan pisteen päälle näet mihin alueeseen sijainti on liitetty. Klikkaamalla pistettä kerran valitset alueen, jonka jälkeen voit klikata alareunasta “Avaa”. Voit myös tuplaklikata pistettä, jolloin alue avautuu suoraan.

Listavalikko
Listavalikosta näet kaikki sinulle avatut alueet aakkosjärjestyksessä. Klikkaamalla alueen nimeä karttavalikko siirtyy alueen sijaintiin, ja voit avata alueen klikkaamalla alareunasta “Avaa”.

Hakutoiminto
Voit suodattaa alueita kirjoittamalla hakusanasi ruudun yläreunassa olevaan hakukenttään. Lista suodattuu automaattisesti.

Aluesivu avautuu alueen valinnan jälkeen oletusnäkymään. Jos olet luomassa uutta aluetta, oletusnäkymä on erilainen. Siirry osioon Alueen luonti ja editointi, jos tarvitset apua alueen luontiin.
Oletusnäkymä
Oletusnäkymään avautuu alueen oletuksesi asetettu pohjakuva, jossa aloituskuva on merkattuna. Ruudun vasemmassa reunassa näet päävalikon (1). Keskellä on pohjakuvanäkymä. Oikeassa alareunassa (2) on painikkeet jaetun ruudun asetuksen vaihtoon ja pohjakuvanäkymän avaamiseen/sulkemiseen.

Jaetun ruudun näkymä
Jaetun ruudun näkymän vaihtopainike löytyy ruudun oikeasta alareunasta (1). Painiketta painamalla voit vaihtaa koko ruudun ja jaetun ruudun näkymien välillä. Koko ruudun näkymässä vain pohjakuvanäkymä tai kuvanäkymä voi olla auki. Jaetun ruudun tilassa pohjakuvanäkymä ja kuvanäkymä jakavat näytön kahtia siten, että pohjakuvanäkymä on oikealla. Jaetun ruudun näkymässä päävalikko siirtyy painikkeen taakse vasempaan yläreunaan (2).

Pohjakuvanäkymä
Pohjakuvanäkymästä löytyvät alueeseen lisätyt pohjakuvat ja kuvapisteet. Pohjakuvan voi avata ja sulkea klikkaamalla oikean alareunan painiketta, tai päävalikosta.
Pohjakuvalistauksen voi avata klikkaamalla oikean yläreunan painiketta (1). Listassa näkyy kaikki alueeseen lisätyt pohjakuvat. Oranssilla kirjoitettu pohjakuva merkkaa sitä pohjakuvaa, jossa aktivoitu kuvapiste sijaitsee. Korostettu tausta merkkaa sitä pohjakuvaa, joka on auki pohjakuvanäkymässä.
Oranssi kuvapiste (2) merkkaa aktiivista kuvapistettä. Muita kuvapisteitä (3) voi aktivoida klikkaamalla.

Pohjakuvanäkymän yläreunassa on painike, jolla kaikki pohjakuvan pisteet saa tarvittaessa piilotettua.
Painikkeen ollessa aktiivinen eli vihreä ovat pisteet piilotettuna.


Jos haluat nähdä kuvien välille luodut siirtymät, klikkaa pohjakuvaa hiiren kakkospainikkeella ja valitse "Näytä siirtymät". Piilottaaksesi siirtymät klikkaa uudestaan ja valitse "Piilota siirtymät".
Kuvanäkymä
Vaadittu käyttäjätaso siirtymänuolien katseluun: Vieras
Vaadittu käyttäjätaso kaikkeen muuhun: Katsoja
Kuvanäkymässä näkyy aktivoidun kuvapisteen kuva ja siihen liitetyt POIt. Eri POI-tyypeillä on erilaiset ikonit:
![]() Siirry nuolen osoittamaan kuvaan
Siirry nuolen osoittamaan kuvaan
![]() Avaa datakohde
Avaa datakohde
![]() Avoimen datakohteen tarkennukset
Avoimen datakohteen tarkennukset
![]() Huomio
Huomio
Huomioilla voi olla useita erilaisia ikoneita, esimerkiksi:
![]()
Koko ruudun näkymässä olevat painikkeet:
- Piilota kaikki POI-tyypit paitsi siirtymät
- Avaa datan hallinta
- Näytä alueen kaikki kohdedatat
Jaetun ruudun näkymässä erillistä “Avaa datan hallinta” -painiketta ei ole.

Kuvanäkymän hallinta:
Liikuta kameraa Klikkaa kuvaa pohjassa ja raahaa hiirtä, paina W-, A-, S-, D- tai nuolinäppäimiä
Aktivoi PoI Klikkaa POIta hiirellä
Siirry edelliseen kuvaan Paina R näppäintä
3D-näkymä
Vaadittu käyttäjätaso: Katsoja
Vaadittu käyttäjätaso pistepilvien tallentamiseen: Editori
3D-näkymässä voidaan tarkastella Potree-pistepilviä. Avaa 3D-näkymä painamalla 3D-ikonia oikeassa alareunassa ja valitse haluamasi pistepilvi oikean reunan valikosta (1).
Mikäli alueessa ei vielä ole pistepilviä, voi editori kytkeä 3D-näkymän asetuksista käyttöön (2).

Formaatti ja tallentaminen
- Katso myös: Pistepilvien muunnosohje
Pistepilvien lisääminen (1) edellyttää editorin oikeuksia. Zip-pakattu Potree-pistepilvi sisältää PotreeConverter-työkalulla prosessoidut tiedostot (hierarchy.bin, metadata.json, octree.bin) (1). Katso erillisestä pistepilvien muunnosohjeesta kuinka pistepilvet muunnetaan Potree-formaattiin. Ota yhteyttä AOS-ylläpitoon (aos@rejlers.fi), jos sinulla on kysyttävää pistepilvien lisäämisestä.

Klikkaamalla oikeanpuoleisessa valikossa pistepilven nimeä hiiren kakkospainikkeella voit muuttaa nimeä ja kansiota, päivittää tiedostot, asettaa pistepilven oletukseksi ja poistaa pistepilven.
Jos pistepilvi on asetettu oletukseksi, se avataan automaattisesti, kun 3D-näkymä avataan (jos jotain toista pistepilveä ei ole jo avattu). Pistepilviä voidaan myös ryhmitellä luomalla kansioita.

Näkymän yläosassa on työkalupalkki, josta voi valita seuraavat toiminnot (1):
- Katselutila
- Laatu
- Mittaus
- Leikkaus
Jokaisen napin toiminto on nähtävissä viemällä hiiri napin päälle.

Tuplaklikkaamalla pistepilveä missä tahansa voidaan vaihtaa sijaintia nopeasti.
Earth control (oletus) – Liiku pilvessä eteen, taakse ja sivuille hiiren ykköspainikkeella ja pyöritä hiiren kakkospainikkeella. Muuta zoomausta hiiren rullaa pyörittämällä.
Fly control – Liiku pilvessä nuolinäppäimillä tai WSAD-näppäimillä. Muuta suuntaa hiiren ykköspainikkeella ja panoroi pysty- ja sivusuunnassa hiiren kakkospainikkeella. Muuta liikkumisnopeutta hiiren rullaa pyörittämällä.
Orbit control – Pyöritä pilveä näkymän keskipisteen ympäri hiiren ykköspainikkeella ja panoroi pysty- ja sivusuunnassa hiiren kakkospainikkeella. Muuta zoomausta hiiren rullaa pyörittämällä.
Full extent – Palaa koko pilven näkymään.
Standard tai High – Pisteiden laatu.
Adaptive tai Fixed – Pisteiden koko.
Points – Pisteiden määrä.
Distance measurement – Etäisyyden mittaus kahden tai useamman pisteen välillä. Valitse pisteet hiiren ykköspainikkeella ja lopeta mittaus hiiren kakkospainikkeella.
Height measurement – Korkeuden mittaus kahden pisteen välillä.
Point measurement – Pisteen koordinaattien mittaus.
Angle measurement – Kulmamittaus.
Circle measurement – Ympyrän säteen mittaus.
Area measurement – Monikulmion pinta-alan ja sivujen mittaus.
Volume measurement – Kuution tilavuuden mittaus.
Remove all measurements – Poista kaikki mittaukset.
Volume clip – Tilavuusleikkaus.
Polygon clip – Monikulmion leikkaus.
Remove all clipping volumes – Poista kaikki leikkaukset.
None, Highlight, Inside tai Outside – Leikkauksen tyyppi. Highlight korostaa leikatun alueen, Inside suodattaa pois poistaa näkyvistä leikkauksen ulkopuolisen pistepilven ja Outside leikatun alueen. None poistaa korostuksen tai suodatuksen näkyvistä.
Päävalikko
Päävalikko on koko ruudun näkymässä aina auki ruudun vasemmassa laidassa. Jaetun ruudun näkymässä päävalikon saa auki päävalikkopainikkeesta (1).
Päävalikosta voit avata muita näkymiä, palata alueen valintaan tai kirjautua ulos.

Datan hallinta -näkymä
Vaadittu käyttäjätaso: Katsoja
Datan hallinta -näkymässä listataan hierarkisesti kaikki alueeseen lisätyt kohteet. Datan hallinta näkymän voi avata päävalikosta (1) tai oikeasta ylänurkasta (2) silloin, kun koko ruudun tila on aktivoitu.
Jos jaetun ruudun näkymä on päällä katoaa painike oikeasta yläkulmasta.

Kohteita voi suodattaa käyttämällä hakukenttää (1). Kun haku on aktiivisena näkymään ilmestyy hakukontrollit (2). Kohdelistaus siirtyy automaattisesti ensimmäisen hakutuloksen kohdalle.
Jos hakutuloksia on useampia niitä voi selata nuolinäppäimillä tai klikkaamalla nuoli-ikoneita hakukontrolleista.
Valittu hakutulos näytetään vihrein reunoin (3) ja muissa hakutuloksissa on vaalean siniset reunat (4).

Klikkaamalla kohteen vieressä olevaa plusikonia avautuu alakohteet. Kohdetta tuplaklikkaamalla sen kohteen tiedot avautuvat. Kohdetta hiiren kakkospainikkeella klikkaamalla avautuu pudotusvalikko (1). Jos kohde on kohdistettu johonkin kuvaan voi sen paikantaa klikkaamalla “Paikanna”.
Paikannustoiminto vaihtaa aktiivisen kuvan siihen, jossa kohde sijaitsee ja kääntää samalla kameran osoittamaan kohteeseen. “Suora linkitys” -painike kopioi leikepöydälle linkin, jolla palvelu avautuu samaan kohtaan kuin “Paikanna” -toiminnon jälkeen.

Kohteen perässä voi olla kaksi erilaista ikonia. Tiedostoikoni (1) tarkoittaa, että kohteeseen on lisätty dataa, jota voi tarkastella kohteen tiedoissa.
Linkki-ikoni (2) tarkoittaa, että kohde on sijoitettu johonkin kuvaan ja sen voi paikantaa.
![]()
Kohteen tiedot
Vaadittu käyttäjätaso: Katsoja
Kohteen tiedoissa näkyy kaikki kohteeseen lisätty data, joka voi olla dokumentteja, kuvia, videoita, linkkejä tai vapaamuotoisia tekstejä.
Kohteen tiedot on jaettu kolmeen osioon: nimitiedot (1), datatyypin valinta (2) ja datakentät (3).

Nimitiedoissa näkyy kohteen nimi ja siihen johtava hierarkia (1). Nimitiedoissa näkyy myös kohteen uniikki/yksilöivä nimi (2) ja painike datan hallinta -näkymään palaamiselle.
Nimitiedoista voi klikata mitä tahansa kohdetta. Klikkaamalla kohdetta näkymä vaihtuu datan hallintaan ja kohteiden lista avautuu siihen kohtaan, missä klikattu kohde sijaitsee.

Datatyypin valintanäkymästä voi vaihtaa minkälaista dataa tarkastellaan. Datatyypin perässä on numero (1), joka kertoo datatyypin alle tallennettujen tietojen kappalemäärän.
Pudotusvalikosta voi valita mihin järjestykseen data asetetaan datakenttänäkymässä (2).

Datakenttänäkymässä listataan kaikki kentät siitä datatyypistä, joka on valittu ylempänä.
Klikkaamalla dokumenttia, kuvaa, videota tai linkkiä se avautuu tai ladataan tietokoneellesi.
Klikkaamalla kuvaa tai videota se aukeaa LightBox-näkymään URL-osoitetta klikkaamalla avautuu se uuteen välilehteen selaimelle. Jokaisella kohteella on yksi tai kaksi ikonia oikella puolella kohdetta.
Kentän oikeassa reunassa näytetään kentälle asetettu tärkeysarvo liikennevalosysteemillä (1). Jos kohteen oikeassa laidassa on silmäikoni se tarkoittaa, että kenttä on paikoitettu kuvaan (2).
Jos kenttä on paikoitettu, voit klikata hiiren kakkospainiketta avataksesi pudotusvalikon, josta voit paikantaa kentän (3).

Huomiot
Vaadittu käyttäjätaso: Katsoja
Huomiolista avataan päävalikosta. Huomiolista sisältää kaikki alueeseen lisätyt huomiot. Arkistoidut huomiot saa auki huomiolistan alareunasta klikkaamalla “Näytä arkistoidut” (1).
Huomioita voi poistaa klikkaamalla ”Poista huomioita” (2). Poistotoimintoa käyttäessä huomiolistan oikeaan reunaan ilmestyy valintaruudut. Huomiolistan suodattimen voi laittaa päälle tai pois painamalla ”Käytä suodattimia” (3).
Huomiolistaa voi suodattaa klikkaamalla ”Suodatus” (4). Huomioista voi luoda PDF-raportin klikkaamalla ”PDF” (5). Huomiolistalta voi valita huomion klikkaamalla sitä.
Kun huomio on valittuna, voi alareunasta avata huomion tiedot, paikantaa sen alueelta tai generoida linkin, joka johtaa suoraan huomion tietoihin (6). Huomiot voi järjestää aikajärjestykseen tai aakkosjärjestykseen käyttämällä järjestyspainikkeita. Nykyisen järjestyksen voi myös kääntää (7).

Huomiolistan suodatus
Klikkaa huomiolistasta ”Suodatus” (1). Voit valita päivämäärät, joina huomion täytyy olla aikaisintaan tai viimeistään luotu (2). Voit lisäksi etsiä huomion nimeä tai tekijää (3). Huomiolistan suodatusasetukset menevät automaattisesti päälle, mikäli suodattimet halutaan pois täytyy poistaa rasti ruudusta. (4).

Huomiolistan vienti PDF-raportiksi
Huomiolistan voi viedä PDF-raportiksi klikkaamalla listasta ”PDF” (1). PDF-raporttiin voi valita joko kaikki alueen huomiot (2), listassa tällä hetkellä näkyvät huomiot (3), tai huomiot voi valita erikseen yksitellen (4).
Jos huomiot valitaan yksitellen, huomiolistan oikeaan reunaan ilmestyy valintaruutu.
Huomioraporttiin ei voi viedä yli kahtasataa huomiota. Ohjelma varoittaa, jos raja ylittyy.

Huomion tiedot
Vaadittu käyttäjätaso: Katsoja
Huomion tiedot avautuvat klikkaamalla huomiota listasta, tai huomion POIta kuvasta. Huomion tiedoissa on huomiolistauksessa olevien tietojen lisäksi tiedostot (1), viestit (2) sekä editointihistoria (3).
Voit avata tiedoston klikkaamalla sen nimeä.

Kohdedatat
Vaadittu käyttäjätaso: Katsoja
Kohdedatat -näkymässä on listattuna kaikki kohteisiin lisätyt dokumentit, kuvat, videot ja linkit. Näkymän voi järjestää nimen, kohteen editointiajankohdan, editorin ja tärkeysjärjestyksen perusteella (1).
Alareunasta voit vaihtaa sivua (2) tai suodattaa dataa (3). Suodatusperustetta voi vaihtaa hakukentän vierestä (4). Näkymän voi myös suodattaa datatyypin perusteella (5).
Klikkaamalla kenttää hiiren ykköspainikkeella voit avata datan. Kakkospainikkeella klikatessa avautuu pudotusvalikko, josta voit avata kohteen johon data liittyy tai kopioida kohteen linkin leikepöydälle.
Jos datan nimen vieressä on silmäikoni (6) on data merkattu kuvaan tarkemmin ja sen voi paikantaa suoraan.
Jos kohteen nimen vieressä on linkki-ikoni (7), kohde on merkattu kuvaan ja sen voi paikantaa. Datan paikannus avaa tarkimman mahdollisen näkymän riippuen siitä onko data tai kohde paikannettu.
Valitsemalla ”Näytä paikoitetut kuvissa” (8) kuvissa näkyy kaikkien paikoitettujen datojen kohdistuspisteet.

Asetukset
Asetusnäkymä avataan päävalikosta (1). Asetusnäkymästä voit valita haluamasi kielen (2), antaa palautetta (3) tai katsoa lisenssitiedot (4).
Jos haluat antaa palautetta, sinun on kirjoitettava palautteeseesi otsikko ja leipäteksti. Klikkaa lopuksi “Lähetä palaute” -painiketta (5).
Lähetä palautetta kehitystiimille. Paina "peruuta"(6) kun haluat mennä takaisin asetusvalikkoon.


LightBox-näkymä
Vaadittu käyttäjätaso: Katsoja
Avatessasi kuva- tai videotiedoston se avautuu LightBox -näkymään. Jos avasit kuvan voit raahata kuvaa hiirellä ja skaalata hiiren rullalla.
Voit myös kääntää kuvaa oikean yläreunan painikkeista (1), skaalata tai nollata skaalauksen (2) ja sulkea näkymän (3).

Alueen luonti ja editointi
Pohjakuvat
Vaadittu käyttäjätaso: Editori
Aloittaessasi alueen luontia sinun on lisättävä pohjakuva. Ensimmäisen pohjakuvan lisäyksen jälkeen alueessa on aina oltava vähintään yksi pohjakuva.
Pohjakuvan on oltava yksi seuraavista tiedostotyypeistä: JPEG, PNG tai PDF. Voit myös käyttää Google Maps -karttaa pohjakuvana. Suosittelemme, että et aseta pohjakuvaksi kuvaa, jonka resoluutio on yli 3000x3000 ja koko yli 3 megabittiä.
Maksimi resoluutio kuville on rajoitettu 4000x4000 pikseliin. Suuremmat layoutit saattavat hidastaa joitakin laitteita
Pohjakuvan lisäys
Vaadittu käyttäjätaso: Editori
Avaa pohjakuvanäkymä ja klikkaa oikean laidan valikosta “Lisää uusi pohjakuva” (1). Valitse tietokoneeltasi pohjakuva. Seuraavassa näkymässä voit asettaa pohjakuvalle nimen ja kansion. Jos haluat luoda pohjakuvan uuteen kansioon, valitse pudotusnäkymästä “Luo uusi kansio” ja kirjoita kansiolle nimi. Kun olet valmis klikkaa “Lisää pohjakuva” (2).


Google Maps -pohjan lisäys
Vaadittu käyttäjätaso: Editori
Avaa pohjakuvanäkymä ja klikkaa oikean laidan valikosta “Lisää uusi Google Maps -pohja” (1).
Seuraavassa näkymässä voit asettaa pohjakuvalle nimen ja kansion. Jos haluat luoda pohjakuvan uuteen kansioon, valitse pudotusnäkymästä “Luo uusi kansio” ja kirjoita kansiolle nimi.
Kun olet valmis klikkaa “Lisää pohjakuva” (2).


Kansion lisäys
Vaadittu käyttäjätaso: Editori
Avaa pohjakuvanäkymä ja klikkaa oikean laidan valikosta “Lisää uusi kansio” (1). Seuraavassa näkymässä voit asettaa kansiolle nimen. Kun olet valmis klikkaa “Lisää kansio” (2). Voit myös luoda kansion pohjakuvan asettamisen yhteydessä
Kansiot mahdollistavat pohjakuvien järjestelemisen yhdeksi ryhmäksi, esimerkiksi päivämäärän tai kerrosnumeron mukaan.


Kansion tai pohjakuvan tietojen muuttaminen
Vaadittu käyttäjätaso: Editori
Avaa pohjakuvanäkymä ja klikkaa oikean laidan valikosta haluamaasi kohdetta hiiren kakkospainikkeella. Klikkaa pudotusvalikosta “Muokkaa” (1). Avautuvasta näkymästä voit muokata tietoja samalla tavalla kuin lisäyksen aikana.
Kun olet valmis klikkaa “Tallenna” (2).


Pohjakuvan kahdentaminen
Vaadittu käyttäjätaso: Editori
Avaa pohjakuvanäkymä ja klikkaa oikean laidan valikosta hiiren kakkospainikkeella pohjakuvan nimeä.
Valitse pudotusvalikosta ”Kahdenna pohjakuva” (1). Avautuvasta näkymästä voit antaa nimen uudelle kahdennettavalle pohjakuvalle.

Tavallisella pohjakuvalla on mahdollista kahdentaa pelkkä pohjakuva tai luoda kaikista pohjakuvan kuvista kuvapaikka tai kahdentaa myös kaikki kuvat (2). Klikkaa ”Kahdenna” (3) kahdentaaksesi pohjakuva.

Google Maps -pohjakuvalla pohjakuva kahdennetaan säilyttäen zoomaus ja koordinaatit. Vaihtoehtoisesti voit kahdentaa myös kaikki kuvat (2).
Google Maps -pohjakuvat eivät tällä hetkellä tue kuvapaikkoja. Klikkaa ”Kahdenna” (3) kahdentaaksesi pohjakuva.

Pohjakuvan vaihto
Vaadittu käyttäjätaso: Editori
Avaa pohjakuvanäkymä ja klikkaa oikean laidan valikosta hiiren kakkospainikkeella pohjakuvan nimeä. Valitse pudotusvalikosta “Vaihda pohjakuva” (1). Valitse tietokoneeltasi uusi pohjakuva ja se vaihtuu edellisen tilalle.
Huomioithan, että pohjakuvan vaihtamisen yhteydessä joudut todennäköisesti siirtämään kuvapisteet uudestaan oikeille paikoille ja muuttamaan pohjakuvan skaalaa.

Pohjakuvan skaalan muutos
Vaadittu käyttäjätaso: Editori
Pohjakuvan skaalaa muuttamalla voit muuttaa kuvapisteiden kokoa verrattuna pohjakuvaan.
Klikkaa pohjakuvanäkymästä pohjakuvaa hiiren kakkospainikkeella ja valitse pudotusvalikosta “Muuta skaalaa” (1). Valitse alareunan liukusäätimestä (2) sopiva skaala ja klikkaa “Tallenna” (3).
Pohjakuvan skaalan vaihto muuttaa pisteiden kokoa mitä on jo pohjakuvalle laitettu.


Oletusnäkymän asettaminen Google Maps -pohjassa
Vaadittu käyttäjätaso: Editori
Voit asettaa oletuksena avattavan sijainnin ja skaalan Google Maps -pohjalle. Jos oletusnäkymää ei ole asetettu Google Maps -pohja avautuu näyttämään Pohjois-Eurooppaa.
Skaalaa ja siirrä Google Maps -kartta haluttuun sijaintiin. Kun haluttu näkymä on auki, klikkaa kartasta hiiren kakkospainikkeella ja valitse pudotusvalikosta “Aseta oletusnäkymäksi”. Tämän jälkeen kyseinen Google Maps -pohja avautuu samaan näkymään, jossa tallennus suoritettiin.

Pohjakuvien ja kansioiden järjestys
Vaadittu käyttäjätaso: Editori
Voit järjestää pohjakuvat ja kansiot haluamaasi järjestykseen. Klikkaa pohjakuvaa tai kansiota hiiren kakkospainikkeella ja valitse “Siirrä ylös” tai “Siirrä alas” (1).
Tämä siirtää valitun objektin ylös tai alas listassa.

Pohjakuvan tai kansion poistaminen
Vaadittu käyttäjätaso: Editori
Klikkaa poistettavaa pohjakuvaa tai kansiota hiiren kakkospainikkeella. Valitse pudotusvalikosta “Poista” (1). Huomioithan, että vain pohjakuvan, johon ei ole lisättynä yhtään kuvapistettä, voi poistaa.

Pohjakuvan lataaminen
Vaadittu käyttäjätaso: Editori
Voit ladata palveluun tallennetun kuvan omalle koneellesi klikkaamalla valikosta pohjakuvaa hiiren kakkospainikkeella ja valitsemalla ”Lataa pohjakuva” (1).

Kuvapaikat
Vaadittu käyttäjätaso: Editori
Kuvapaikat on työkalu, jota voidaan käyttää lisäämään kuvien sijainti pohjakuvalle etukäteen. Kuvapaikat voidaan lisätä ennen kuvan ottamista ja käyttää sitten oppaana mistä ottaa kuva ja missä järjestyksessä.
Tämä helpottaa kuvien tallentamista oikeisiin sijanteihin myöhemmin. Voit myös lisätä kuvapaikkoja mobiililaitteella samalla kun otat kuvia, mikä mahdollistaa saman toiminnallisuuden myöhemmin.
Kuvapaikan lisääminen
Vaadittu käyttäjätaso: Editori
Klikkaa pohjakuvaa hiiren kakkospainikkeella ja valitse pudotusvalikosta ”Lisää kuvapaikka” (1). Siirrä piste haluamaasi kohtaan (2) ja valitse ”Tallenna” (3).
Mobiililaitteella sama onnistuu tekemällä pitkä painallus pohjakuvan päällä ja sitten siirtämällä piste haluamaasi kohtaan.


Kuvapaikan muokkaaminen
Vaadittu käyttäjätaso: Editori
Klikkaa kuvapaikkaa hiiren kakkospainikkeella ja valitse pudotusvalikosta (1) ”Siirrä pistettä”. Siirrä piste haluamaasi kohtaan ja valitse ”Tallenna”. Poistaaksesi kuvapaikan, valitse pudotusvalikosta ”Poista”.

Kaikki pohjakuvan kuvapaikat voi poistaa kerralla Pohjakuvat-valikon kautta (1).

Kuvat
Kuvan lisäys pohjakuvasta
Vaadittu käyttäjätaso: Editori
Klikkaa pohjakuvaa hiiren kakkospainikkeella ja valitse pudotusvalikosta “Lisää kuva” (1). Valitse tietokoneeltasi kuva, jonka jälkeen voit siirtää lisätyn pisteen haluamaasi kohtaan (2).
Kun piste on oikeassa kohdassa, klikkaa alareunasta “Tallenna” (3). Tämän jälkeen kuva lähetetään prosessointiserverin kautta pohjakuvalle.
Jos kuvapaikkoja on käytössä voit klikata kuvapaikkaa ja valita koneeltasi haluamasi kuvan. Tämä konvertoi kuvapaikan kuvaksi.


Kuvien lisäys GPS-koordinaattien avulla
Vaadittu käyttäjätaso: Editori
Klikkaa pohjakuvaa hiiren kakkospainikkeella ja aseta referenssikoordinaatit (1). Referenssikoordinaattien tulee olla pohjakuvan vasemmasta ylänurkasta ja oikeasta alanurkasta.
Kun referenssikoordinaatit on asetettu oikein, voit lisätä pohjakuvaan kuvia, joissa on EXIF-tietona GPS-koordinaatit klikkaamalla pohjakuvaa hiiren kakkospainikkeella ja valitsemalla ”Lisää kuvia GPS-koordinaateilla” (2).



Kuvien massalisäys editoitavaksi
Vaadittu käyttäjätaso: Editori
Avaa kuvavalikko ruudun alareunasta (1) ja klikkaa oikean laidan valikosta “Kuvien massalisäys” (2). Voit valita tietokoneeltasi useita kuvia kerrallaan.
Lisätyt kuvat menevät kuvavalikkoon.


Kuvien massalisäys ja automaattinen paikoittaminen Google Maps pohjakuvaan
Vaadittu käyttäjätaso: Editori
Jos lisättävissä kuvissa on koordinaattitietoa, ne voi lisätä Google Maps -pohjaan automaattisesti koordinaattitiedon osoittamalle paikalle.
Avaa pohjakuvanäkymä ja klikkaa Google Maps -pohjaa hiiren kakkospainikkeella ja valitse pudotusvalikosta “Lisää useita kuvia” (1).
Valitse kuvat tietokoneeltasi ja ne lisätään automaattisesti kartalle oikeaan paikkaan.

Kuvapaikkojen automaattinen muuttaminen kuviksi
Vaadittu käyttäjätaso: Editori
Kuvapaikat voidaan automaattisesti muuttaa kuviksi klikkaamalla pohjakuvaa hiiren kakkospainikkeella ja valitsemalla ”Täytä kuvapaikat kuvilla” (1). Valitsemasi kuvat täyttävät kuvapaikat järjestyksessä alkaen numerosta 1.
Kuvat lisätään siinä järjestyksessä, jossa ne ovat tiedostoja valitessa riippumatta valintajärjestyksestä. Esimerkiksi Windows –käyttöjärjestelmässä voit muuttaa kuvajärjestystä käyttämällä resurssienhallinnan järjestämisasetuksia (2).
Jos valitset enemmän kuvia, kuin kuvapaikkoja on saatavilla, ylimääräiset kuvat sivutetaan. Jos valitset vähemmän kuvia, kuin kuvapaikkoja on saatavilla, kuvapaikat täytetään kuvien määrään asti.


Kuvan tietojen muokkaaminen
Vaadittu käyttäjätaso: Editori
Klikkaa pohjakuvassa olevaa kuvapistettä hiiren kakkospainikkeella avataksesi pudotusvalikon (1). Valitse “Siirrä pistettä” siirtääksesi kuvapisteen sijaintia. Siirrettävä kuvapiste muuttuu vaaleansiniseksi.
Alueessa täytyy olla aina vähintään yksi kuva.

Valitse on “Aseta kuvan rotaatio”, jos haluat muuttaa mihin suuntaan kuva aukeaa pohjakuvasta klikattaessa.
Yleisnäkymä vaihtuu jaettuun ruutuun. Käännä kuva haluttuun rotaatioon ja klikkaa “Tallenna” (1).

Valitse “Aseta aloituspisteeksi”, jos haluat asettaa kuvan alueen aloituspisteeksi. Aloituspisteeksi valittu kuva ja pohjakuva avautuvat, kun alue avataan alueenvalintasivulta.
Kuvan piilotus tai poisto pohjakuvasta
Vaadittu käyttäjätaso: Editori
Joskus on hyödyllistä piilottaa jo sijoitetut kuvat pohjakuvasta. Tämä vaihtoehto korvaa vanhan "360-laajennuskuva"-konseptin.
Klikkaa pohjakuvasta kuvapistettä avataksesi pudotusvalikon. Valitse “Piilota piste pohjakuvasta” (1). Kun kuva piilotetaan pohjakuvasta, siihen lisätyt siirtymät ja muut POI-tyypit säilyvät.
Pohjakuvasta piilotusta voi käyttää esimerkiksi silloin, jos lähekkäin on paljon kuvapisteitä, tai kuvapiste ei sovi pohjakuvaan mutta halutaan kuitenkin säilyttää siirtymien kautta saatavilla. Kuvan voi palauttaa näkyviin kuvavalikosta.

Kuvavalikon käyttö
Kuvavalikko sisältää kaikki alueeseen lisätyt kuvat listana ja toimii editointivaiheen työkaluna. Voit avata kuvan kuvanäkymään klikkaamalla sitä valikosta. Kaikki käyttäjäryhmät voivat katsoa kuvia kuvavalikon kautta, mutta vain Editor tason käyttäjä voi lisätä kuvia kuvavalikon kautta.
Voit avata kuvavalikon klikkaamalla painiketta ruudun alareunassa (1). Valikko tulee näkyviin alareunaan. Kuvat, jotka on lisätty kuvapisteeksi johonkin pohjakuvaan ovat merkattu pohjakuvan nimellä (2).
Voit valita näytetäänkö valikossa jo pohjakuviin asetetut kuvat vaihtamalla asetusta “Näytä paikoitetut kuvat” (3). Listan voi suodattaa myös näyttämään vain sillä hetkellä avoimen pohjakuvan kuvat klikkaamalla ”Vain avoin pohjakuva”.
Listan voi järjestää kuvan nimen tai tallennusajankohdan mukana nousevassa tai laskevassa järjestyksessä (4). Jos haluat, että kuvavalikko ei mene kiinni kuvia asetettaessa, lukitse valikko klikkaamalla lukituspainiketta (5).
Kuvavalikko on hyödyllinen aluetta luotaessa. Voit lisätä kuvat käyttäen kuvien massalisäysominaisuutta, avata kuvavalikon ja piilottaa paikoitetut kuvat.
Voit sen jälkeen käydä lisäämässä kuvat yksitellen ensin esikatselemalla kuvaa ja lisäämällä sen pohjakuvaan oikeaan paikkaan. Kun kuvavalikko on tyhjä, tiedät, että kaikki kuvat on asetettu johonkin pohjakuvaan.



Kuvan asettaminen pohjakuvaan kuvavalikon kautta
Tällä hetkellä auki oleva kuva on merkattu listaan oranssilla. Voit esikatsella kuvaa kuvanäkymässä klikkaamalla sitä valikosta.
Jos kuvaa, jota parhaillaan esikatselet, ei ole sijoitettu pohjakuvaan, voit sijoittaa sen avoinna olevaan pohjakuvaan napsauttamalla sitä hiiren kakkospainikkeella kuvavalikosta ja valitsemalla "Lisää pohjakuvaan". Voit myös napsauttaa pohjakuvaa hiiren kakkospainikkeella ja valita "Lisää avoin kuva pohjakuvaan" TAI kaksoisnapsauttaa asettelua. Jos valitset "Lisää avoin kuva pohjakuvaan" -vaihtoehdon, uusi piste sijoitetaan klikkauksen kohdalle.
Jos valitset "Lisää tähän pohjakuvaan" kuvavalikosta, uusi piste asetetaan pohjakuvan keskelle.
Kuvan siirtäminen toiseen pohjakuvaan
Avaa pohjakuva, johon haluat siirtää kuvan. Klikkaa kuvaa kuvavalikosta hiiren kakkospainikkeella ja valitse pudotusvalikosta “Siirrä tähän pohjakuvaan”.
Kuvien poistaminen
Voit poistaa yhden kuvan klikkaamalla sitä valikosta hiiren kakkospainikkella, ja valitsemalla pudotusvalikosta ”Poista kuva” (1). Jos haluat poistaa useita kuvia kerralla, klikkaa oikeasta reunasta ”Poista kuvia” –painiketta (2).


Kuvienpoistovalikossa voit valita kuvia klikkaamalla niitä (1) tai valita kaikki kuvat klikkaamalla ”Valitse kaikki” -painiketta (2). Voit näyttää vain valitun pohjakuvan kuvat klikkaamalla ”Vain avoin pohjakuva” (3).
Valittujen kuvien ympärillä on punainen reunus (1). Alareunasta näkee valittujen kuvien määrän (4).
Kun poistettavat kuvat on valittu, klikkaa näkymän oikeasta alareunasta ”Poista valitut kuvat” -painiketta (5). Kaikki kuviin liittyvä data, kuten esimerkiksi POIt, siirtymät ja kuvapisteet poistuvat samalla.

Siirtymät
Vaadittu käyttäjätaso: Editori
Siirtymät ovat yksi kuvaan lisättävistä POI-tyypeistä. Siirtymien avulla kuvissa voi liikkua ilman pohjakuvaa. Siirtymiä editoitaessa suosittelemme käyttämään “Näytä siirtymät” -asetusta. Klikkaa pohjakuvaa hiiren kakkospainikkeella ja valitse “Näytä siirtymät” (1). Nyt pohjakuvalla näkyy kuvapisteiden välille luodut siirtymät piirrettynä sinisillä viivoilla.
Pisteestä lähtevä siirtymäviiva on punainen, jos kuvassa ei ole siirtymää takaisin toiseen suuntaan. (2). Voit piilottaa visualisoinnin klikkaamalla pohjakuvaa hiiren kakkospainikkeella ja valitsemalla “Piilota siirtymät” (3).


Siirtymän lisääminen
Vaadittu käyttäjätaso: Editori
Suosittelemme käyttämään jaetun ruudun näkymää siirtymien lisäysvaiheessa. Aktivoi jaetun ruudun näkymä oikeasta alareunasta (1).
Klikkaa siirtymän aloituskuvaa vastaavasta kuvapisteestä hiiren kakkospainikkeella ja valitse “Lisää siirtymä alkaen tästä” (2) TAI tupla klikkaa kuvapistettä. Sen jälkeen klikkaa haluttua siirtymän kohdekuvaa vastaavasta kuvapisteestä.
Valittu aloituspiste on merkattu vihreällä (3) ja kohdepiste punaisella (4). Kun aloitus- ja kohdepisteet on valittu, klikkaa alareunasta “Lisää” (5). Voit myös käyttää näppäimistön välilyöntinäppäintä etenemiseen.
Välilyönti toimii siirtymän lisäyksen kaikissa vaiheissa ja helpottaa työskentelyä, kun siirtymiä lisätään useita peräkkäin. Voit valita siirtymälle kohteen toisesta pohjakuvasta vaihtamalla pohjakuvaa kohdekuvan valintavaiheessa. Voit kääntää kuvaa siirtymää luotaessa ja rotaatiota asettaessa käyttämällä näppäimistön W-, A-, S- ja D-näppäimiä.



Seuraavaksi kuvaan ilmestyy sininen siirtymää kuvaava POI (1). Siirrä POI haluttuun kohtaan kääntämällä kuvaa.
Kun POI on halutussa kohdassa klikkaa “Tallenna” (2) tai paina välilyöntiä. Suosittelemme asettamaan siirtymäikonin lähelle kohdekuvan positiota.

Seuraavaksi kuva vaihtuu valittuun kohdekuvaan. Tässä vaiheessa valitaan kohdekuvan rotaatio siirtymän jälkeen. Käännä kuva osoittamaan haluttuun suuntaan ja klikkaa “Tallenna” tai paina välilyöntiä. Suosittelemme kääntämään kameran siten, että siirtymän aloituskuva on takana päin, tai siten, että seuraava siirtymä tai haluttu kohde on kuvan keskellä. Näin kuvasta toiseen siirtyminen tuntuu luontevalta ja alueella on helppo navigoida.
Näin kuvasta toiseen siirtyminen tuntuu luontevalta ja alueella on helppo navigoida.
Jos olet nurkassa, käännä näkymää nurkasta poispäin tai jos kuvakulma osoittaa seinää vasten, käännä kuva edelliseen pisteeseen tai muuhun PoI pisteeseen. Klikkaa "Tallenna" tai paina välilyöntiä edetäksesi.
Yleensä siirtymiä luodessa halutaan siirtymä myös takaisin edelliseen kuvaan. Eli kuin siirtymän aloitus- ja kohdekuvat olisivat toisin päin. Jos toiseen suuntaan olevaa siirtymää ei ole olemassa, ohjelma kysyy, haluatko luoda siirtymän takaisin aloituskuvaan. Jos haluat luoda siirtymän takaisin klikkaa “Luo” (1) tai paina välilyöntiä.
Tällöin kuvaan ilmestyy jälleen sininen siirtymää kuvaava POI joka lisätään kuten aiemminkin.

Siirtymän muokkaus
Vaadittu käyttäjätaso: Editori
Jos haluat siirtää tai poistaa siirtymän, tai asettaa siirtymän jälkeisen rotaation, paina hiiren kakkospainiketta siirtymän kohdalla. Siirtymän viereen ilmestyy valikko, josta voit valita halutun toiminnon (1).

Tekstin ja merkintöjen lisääminen kuviin erillisellä ohjelmistolla
Kuviin on mahdollista tehdä omia merkintöjä, kuten tekstin lisääminen tai ohjeistusnuolien piirtäminen. Näiden muokkausten tekeminen onnistuu Windows 10 tietokoneissa vakio-ohjelmana olevan Paint 3D avulla.
Alla on ohjeistusta ohjelman käyttöön, tärkein asia on tiedostojen tallentaminen JPEG-muodossa, jolloin niitä voidaan lukea Accelerated Operations Servicessä.
Muokatut kuvat tallennetaan samaan tapaan kuin muokkaamattomat Accelerated Operations Serviceen.
Paint 3D
Microsoft Paint 3D on käyttäjäystävällinen grafiikan muokkausohjelma, joka mahdollistaa 2D- ja 3D-kuvien luomisen, muokkaamisen ja manipuloinnin. Tämä dokumentaatio opastaa sinua ohjelman olennaisessa käytössä, mukaan lukien tiedoston avaaminen ja tallentaminen JPEG-muodossa, tekstityökalun käyttö ja värinsiveltimien hyödyntäminen.
Tiedoston avaaminen ja tallentaminen JPEG-muodossa
Tiedoston avaaminen Microsoft Paint 3D:ssä
- Käynnistä ohjelma napsauttamalla Paint 3D -kuvaketta tai etsimällä se Käynnistä-valikosta.
- Napsauta näytön vasemmassa yläkulmassa olevaa "Valikko" -välilehteä.
- Valitse avattava valikko ja valitse "Avaa".
- Etsi ja valitse haluamasi tiedosto tietokoneesi hakemistosta.
- Napsauta "Avaa" -painiketta.
Tiedoston tallentaminen JPEG-muodossa:
- Napsauta näytön vasemmassa yläkulmassa olevaa "Valikko" -välilehteä.
- Valitse "Tallenna nimellä".
- Valitse tietokoneellasi sijainti, johon haluat tallentaa tiedoston.
- Kirjoita tiedostolle nimi.
- "Tallenna nimellä" -valikosta valitse "JPEG (*.jpg, *.jpeg)".
- Napsauta "Tallenna" -painiketta.
Tekstityökalun käyttö
- Napsauta näytön yläosassa olevaa "Teksti" -painiketta (1).
- Asetusvalikko löytyy näytön oikeasta reunasta (2).
- Ottaakseen käyttöön tekstikentän, käyttäjän täytyy valita joko perinteinen tai kolmiulotteinen tekstiformaatti (3).
- Kirjoita haluamasi teksti tekstiruutuun.
- Voit muuttaa tekstiruudun kokoa tai sijaintia napsauttamalla ja vetämällä sen kahvoja.

Värinsiveltimien käyttö
- Valitse työkalurivissä oleva "Siveltimet" -painike (1).
- Valitse vaihtoehdoista haluamasi siveltimen tyyli (2).
- Napsauta oikealla sijaitsevaa värivalikkoa valitaksesi siveltimelle värin (3).
- Piirrä valitulla siveltimellä ja värillä napsauttamalla ja vetämällä kursoria kuvassa.
- Voit muuttaa siveltimen kokoa käyttämällä työkalurivissä sijaitsevaa siveltimen koon liukusäädintä.

hyödyllisiä näppäimistöpikanäppäimiä Paint 3D:lle
Ctrl + N: Luo uusi projekti.
Ctrl + O: Avaa olemassa oleva projekti.
Ctrl + S: Tallenna nykyinen projekti.
Ctrl + Shift + S: Tallenna nykyinen projekti uudella nimellä.
Ctrl + Z: Kumoa viimeisin toiminto.
Ctrl + Y: Tee uudelleen aiemmin kumottu toiminto.
Ctrl + X: Leikkaa valittu objekti tai teksti.
Ctrl + C: Kopioi valittu objekti tai teksti.
Ctrl + V: Liitä kopioitu tai leikattu objekti tai teksti.
Delete: Poista valittu objekti tai teksti.
Mallin sisällön lisäys ja muokkaus
Datan hallinta
Ylätason kohteen lisäys
Vaadittu käyttäjätaso: Operaattori
Avaa datanhallinta napsauttamalla päävalikosta "Datanhallinta" (1) tai napsauttamalla oikeassa yläkulmassa olevaa tiedonhallintapainiketta (2). Napsauta "Lisää ylätason kohde" -painiketta (3) oikealta puolelta, ja valintaikkuna avautuu.
Anna kohteelle nimi ensimmäiseen kenttään, esimerkiksi “Pumppu”. Jos haluat lisätä yksilöivän nimen kohteelle voit kirjoittaa sen toiseen kenttään, esimerkiksi “PMP-01”.
Jos et halua lisätä yksilöivää nimeä raksita laatikko “Generoi uniikki nimi automaattisesti”. Uniikin nimen voi tarvittaessa vaihtaa myöhemmin. Klikkaa “Lisää” (4), kun olet täyttänyt tarvittavat tiedot.


Alemman tason kohteen lisäys
Vaadittu käyttäjätaso: Operaattori
Klikkaa kohdetta hiiren kakkospainikkeella avataksesi pudotusvalikon.
Sen jälkeen klikkaa “Lisää alakohde” (1). Katso ohjeesta osio Ylätason kohteen lisäys.

Kohteen uudelleen nimeäminen
Vaadittu käyttäjätaso: Operaattori
Avaa kohdevalikko napsauttamalla hiiren kakkospainikkeella datanhallintanäkymässä olevaa datakohdetta. Napsauta sitten "Nimeä kohde uudelleen"(1). Tämä avaa kohdedatan uudelleennimeämisvalintaikkunan.

Datarakenteen vienti ja tuonti
Vaadittu käyttäjätaso: Editori
Datarakenteen tuonti- ja vientityökalun avulla datarakennetta voidaan muokata nopeasti käyttämällä Microsoft Officen sisältämää Excel –ohjelmistoa.
Datarakenne voidaan tuoda Exceliin ulkoisesta lähteestä, jonka jälkeen se voidaan tuoda Accelerated Operations –ohjelmistoon. Myös datarakenteeseen tehtävät isot muutokset kannattaa tehdä tämän työkalun avulla.
Datarakenteen tuonti- ja vientityökalu täytyy aktivoida ”Asetukset”-valikosta ennen käyttöä. Klikkaa päävalikosta ”Asetukset” (1) ja aktivoi ”Datarakenteen tuonti” (2).

Datarakenteen luonti ja sen sisältö
Avaa ”Datan hallinta” –näkymä ja klikkaa ”Lataa datarakennemalli” (1). Ladattuasi mallin avaa se Excel –ohjelmistossa.
Excel saattaa pyytää tiedoston tallentamista eri muotoon. Älä muuta tiedostomuotoa, sillä se estää rakenteen tuonnin takaisin Accelerated Operationsiin. Datarakennemalli sisältää esimerkkirakenteen, jota voi käyttää pohjana omalle rakenteelle.

Datarakennemalli sisältää mallin käyttöohjeet englanniksi, sekä muutamia esimerkkikohteita. Mallin ensimmäistä riviä (2) ei saa muokata.
Malliin voi lisätä kommentteja lisäämällä rivin alkuun numeromerkin (#). Datamalli on hierarkinen samalla tavalla, kuin Accelerated Operationsissakin.
Rivin ensimmäinen tekstiä sisältävä sarake (3) on tuleva kohteen nimi, ja toinen tekstiä sisältävä sarake (4) on kohteen uniikki tunniste.
Suosittelemme käyttämään uniikkeja tunnisteita aina kun mahdollista. Jos kohteella ei ole tunnistetta se luodaan alakohteet sisältäen uudelleen tuonnin aikana, vaikka saman niminen kohde on jo olemassa. Jos kohteella on uniikki tunniste, muutokset tallentuvat oikein. Esimerkkirakenteessa kohde ”Floor” (5) lisätään kohteen ”Main hall” alakohteeksi ja ”Heating” kohteen ”Floor” alakohteeksi. Myös kohde ”Roof” (6) lisätään kohteen ”Main hall” alakohteeksi. Kohteiden hierarkisuus siis merkataan sisentämällä ensimmäistä tekstisaraketta eli nimeä.

Kun datarakennemalli on valmis, tallenna se .csv tiedostomuotoon. Voit sen jälkeen palata Accelerated Operationsiin ja klikata ”Tuo datarakenne” (7).
Valitse luomasi datarakenne tietokoneeltasi, jonka jälkeen ohjelmisto luo datarakenteen automaattisesti (8).


Datarakenteen vienti ja muokkaus
Otetaan esimerkin vuoksi luotu rakenne (1) ja muokataan sitä. Esimerkkirakenteessa on kaksi ylätason kohdetta, ja muutama alakohde. Huomaa, että kahdelle kohteelle ei ole lisätty uniikkia nimeä luonnin aikana.
Klikkaa ”Vie datarakenne” –painiketta, joka lataa luodun rakennemallin tiedostona. Avaa luotu rakenne Excel –ohjelmistossa. Kohteille, joilla ei ole uniikkia nimeä, on ohjelmallisesti luotu uniikit nimet (3).
Näitä uniikkeja nimiä ei saa muuttaa, jos haluat säilyttää kyseiset kohteet ennallaan.


Tee haluamasi muutokset rakenteeseen. Otathan huomioon, että poistamalla kohteen rakenteesta se poistuu peruuttamattomasti sisältöineen tuonnin yhteydessä.
Tee haluamasi muutokset rakenteeseen. Otathan huomioon, että poistamalla kohteen rakenteesta se poistuu peruuttamattomasti sisältöineen tuonnin yhteydessä. Voit lisätä Excel –ohjelmistossa uuden rivin kohteiden väliin valitsemalla koko rivin ja painamalla näppäinyhdistelmää ctrl + plus.
Ohessa esimerkin vuoksi tehtyjä muutoksia (4).

Kun datarakennemalli on valmis, tallenna se .csv tiedostomuotoon. Voit sen jälkeen palata Accelerated Operationsiin ja klikata ”Tuo datarakenne”. Valitse luomasi datarakenne tietokoneeltasi, jonka jälkeen ohjelmisto päivittää datarakenteen automaattisesti.
Kun datarakennemalli on valmis, tallenna se .csv tiedostomuotoon. Voit sen jälkeen palata Accelerated Operationsiin ja klikata ”Tuo datarakenne”. Valitse luomasi datarakenne tietokoneeltasi, jonka jälkeen ohjelmisto päivittää datarakenteen automaattisesti. Jos rakenteeseen halutaan tehdä lisää muutoksia, on tärkeää, että jokaisen tuonnin jälkeen uudet muutokset tehdään ”Vie rakenne” –painikkeen kautta saatuun tiedostoon. Eli muutokset täytyy AINA tehdä ”Vie datarakenne” –painikkeen kautta saatuun tiedostoon.
Esimerkkinä mitä voi käydä, jos näin ei tee. Muokataan aiemmin tehtyä rakennetta lisää jo olemassa olevaan tiedostoon ja tuodaan muutokset. Huomaa, että tiedostosta puuttuu ohjelmallisesti generoidut tunnisteet jo Accelerated Operationsiin viedyille kohteille (5).
Lopputuloksena kohteet, joilta puuttuu uniikki nimi, lisätään järjestelmään uutena kohteena ja vanha poistetaan, sillä jo olemassa olevan kohteen uniikkia tunnistetta ei ole tuodussa rakenteessa. Tällöin myös vanhan kohteen data poistuu! (6) (7) (8) (9).



Huomaa kuinka uudelleen tuodun tiedoston data on kadonnut tasolta (8) ja uniikki tunniste on vaihtunut (9).


Kohteen poisto
Vaadittu käyttäjätaso: Operaattori
Klikkaa kohdetta hiiren kakkospainikkeella avataksesi pudotusvalikon. Sen jälkeen klikkaa “Poista kohde” (1). Ohjelmisto avaa ponnahdusikkunan, jossa kysytään varmistusta poistamiselle. Huomaathan, että kohteen poistaminen poistaa myös kaikki sen alakohteet.

Kohteen liikuttaminen hierarkiassa
Vaadittu käyttäjätaso: Operaattori
Avaa kohdevalikko napsauttamalla hiiren kakkospainikkeella datanhallintanäkymässä olevaa datakohdetta. Napsauta sitten "Siirrä kohde" (1).
Tämä aktivoi siirrettäväksi valitun kohdedatan ja sen viereen ilmestyy kahva (2). Siirrä kohdedataa napsauttamalla ja vetämällä kahvasta.
Dataobjektin siirtäminen vaikuttaa myös kohteen lapsiobjekteihin. Voit myös siirtää objektin minkä vain dataobjektin lapsiobjektiksi. Klikkaa “Tallenna” vahvistaaksesi muutoksen (3).


Kohteen lisääminen kuvaan POIksi
Vaadittu käyttäjätaso: Operaattori
Siirry kuvaan, johon haluat lisätä kohteen. Kun haluttu kuva on auki, klikkaa kohdetta hiiren kakkospainikkeella. Valitse pudotusvalikosta “Lisää avoimeen kuvaan” (1).
Näkymä vaihtuu POIn paikoitusnäkymään. Lisättävä POI on sinisellä ympäröity plusikoni (2). Liikuta POI haluttuun kohtaan raahaamalla kuvaa.
Voit kääntää kuvaa tässä vaiheessa käyttämällä näppäimistön W, A, S ja D –näppäimiä. Voit myös skaalata kuvaa haluttuun tasoon, jolloin kohteen paikannuksen yhteydessä kuva skaalataan tallennetulle tasolle.
Kun olet siirtänyt POIn haluttuun kohtaan ja skaalaustaso on oikea, klikkaa alareunasta “Tallenna” (3).


Kohteen POIn siirtäminen kuvassa
Vaadittu käyttäjätaso: Operaattori
Klikkaa kohteen POI-ikonia hiiren kakkospainikkeella avataksesi pudotusvalikon. Klikkaa pudotusvalikosta “Siirrä” (1). Katso lisätietoja osiosta “Kohteen lisääminen kuvaan POIksi”.
Voit myös käyttää W, A, S ja D näppäintä kääntääksesi kuvaa.

Kohteen POIn poistaminen kuvasta
Vaadittu käyttäjätaso: Operaattori
Kohteen POIn voi poistaa kahdella tavalla. Klikkaa kohteen POI-ikonia hiiren kakkospainikkeella avataksesi pudotusvalikon. Klikkaa pudotusvalikosta “Poista” (1).
Voit myös klikata kohdetta datan hallinnassa hiiren kakkospainikkeella ja klikata “Poista kohde kuvasta” (2).
Jos avoin kuva ei sisällä kohteen POIta, “Poista kohde kuvasta” painike ei ole näkyvissä.


Kohteen lisääminen pohjakuvaan POIksi
Vaadittu käyttäjätaso: Operaattori
Siirry pohjakuvaan, johon haluat lisätä kohteen. Kun haluttu pohjakuva on auki klikkaa kohdetta hiiren kakkospainikkeella. Valitse pudotusvalikosta “Lisää avoimeen pohjakuvaan” (1).
Pohjakuvaan ilmestyy vihreä oranssilla ympäröity POI-ikoni (2). Liikuta POI haluttuun kohtaan raahaamalla kuvaa. Voit kääntää kuvaa tässä vaiheessa käyttämällä näppäimistön W, A, S ja D –näppäimiä. Kun olet siirtänyt POIn haluttuun kohtaan, klikkaa alareunasta “Tallenna” (3).


Kohteen lisääminen pohjakuvaan POIksi
Vaadittu käyttäjätaso: Operaattori
Avaa pohjakuva, jossa kohteen POI sijaitsee. Klikkaa kohteen POIta hiiren kakkospainikkeella, ja valitse pudotusvalikosta ”Siirrä pistettä” (1).
Raahaa piste haluttuun kohtaan ja klikkaa alareunasta ”Tallenna” (2).


Kohteen POIn poistaminen pohjakuvasta
Vaadittu käyttäjätaso: Operaattori
Kohteen POIn voi poistaa kahdella tavalla. Klikkaa pohjakuvasta kohteen POI-ikonia hiiren kakkospainikkella avataksesi pudotusvalikon. Klikkaa pudotusvalikosta “Poista” (1). Voit myös klikata kohdetta datan hallinnassa hiiren kakkospainikkeella ja klikata “Poista pohjakuvasta” (2). Jos avoin pohjakuva ei sisällä kohteen POIta, “Poista pohjakuvasta” -painike ei ole näkyvissä.


Kohteen tiedot
Voit avata kohteen tiedot kaksoisklikkaamalla kohdetta datanhallinnassa, klikkaamalla hiiren kakkospainikkeella ja valitsemalla "Avaa tiedot" tai klikkaamalla POI-pistettä kuvassa.
Sisältöä mikä lisätään lisätietoihin kutsutaan "kohdedataksi"
Dokumenttien, kuvien ja videoiden lisääminen
Vaadittu käyttäjätaso: Operaattori
Datatyypin “Dokumentit” alle voi lisätä mitä tahansa tiedostoja. Datatyyppien “Kuvat” ja ”Videot” alle voi lisätä vain seuraavia tiedostopäätteitä: jpg, jpeg, png, gif, mp4 ja webm. Vain datatyyppien “Kuvat” ja ”Videot” alle lisätyt tiedostot avautuvat suoraan ohjelmassa. “Dokumentit” datatyypin alle lisätyt tiedostot ladataan tietokoneelle.
Avaa haluttu datatyyppi ja klikkaa “Lisää uusi…” (1). Voit myös klikata datatyyppiä hiiren kakkospainikkeella ja valita pudotusvalikosta “Lisää uusi…” (2).
Voit valita tietokoneeltasi useita tiedostoja kerrallaan, jolloin tiedostojen kuvaukseksi asetetaan tiedoston nimi (3). Jos valitset vain yhden tiedoston voit asettaa tiedoston kuvauksen lähetyksen yhteydessä (4). Tiedostolle on asetettava kuvaus ennen lähetystä. Voit asettaa tiedostolle tärkeysarvon klikkaamalla “Muuta statusta” (5). Kun tiedot on täytetty klikkaa “Tallenna” (6).



Dokumenttien, kuvien ja videoiden lisääminen
Vaadittu käyttäjätaso: Operaattori
Klikkaa kenttää hiiren kakkospainikkeella ja valitse “Muokkaa” (1). Muokkausnäkymässä voit muuttaa tiedoston kuvausta tai statusta. Klikkaa “Tallenna” (2) muutosten tallentamiseksi.


Videomuodot ja 360 –videot
Suosittelemme käsittelemään kaikki videot ennen palveluun lisäämistä. Käsittelemättömät videot eivät välttämättä toimi kaikilla laitteilla, tai niitä ei voi lähettää palveluun laisinkaan. Videoiden käsittely pienentää tiedostokokoa, nopeuttaa videoiden latausta ja parantaa yhteensopivuutta eri laitteiden kanssa.
Suosittelemme ohjelmaa HandBrake. (www.handbrake.fr) Asenna ohjelma koneellesi ja seuraa ohjeita. Kun video on käsitelty ohjelmalla, sen voi lisätä palveluun.
360 videot
Videota lisättäessä valitse ”360”. Voit lisätä ”360” –valinnan myös aiemmin lisättyihin videoihin. 360 videot avautuvat sen jälkeen 360 –videosoittimessa.

Handbrake -ohjeet
Valitse tiedosto koneeltasi

Valitse ”Preset” –valikosta ”General” -> ”Fast 1080p30”

Valitse yläreunasta ”Start Encode” (3). Käsitellyn videon sijainnin ja nimen voi vaihtaa klikkaamalla alareunasta ”Browse” (4).

Linkkien lisäys
Vaadittu käyttäjätaso: Operaattori
Avaa datatyyppi “Linkit” ja klikkaa “Lisää uusi linkki” (1) tai klikkaa datatyyppiä “Linkit” hiiren kakkospainikkeella ja valitse “Lisää uusi linkki” (2).
Linkinlisäysnäkymän avauduttua voit asettaa linkille kuvauksen (3) ja osoitteen (4).
Suosittelemme, että osoite kirjoitetaan kokonaisuudessaan esimerkiksi “https://www.google.com” eikä “google.com”, jotta osoite toimii varmasti. Voit asettaa linkille tärkeysarvon klikkaamalla “Muuta statusta” (5). Kun tarvittavat tiedot on täytetty klikkaa “Tallenna” (6).


Linkin tietojen muokkaus
Vaadittu käyttäjätaso: Operaattori
Klikkaa kenttää hiiren kakkospainikkeella ja valitse “Muokkaa” (1). Voit vaihtaa linkin kuvausta, osoitetta tai statusta. Klikkaa “Tallenna” tallentaaksesi muutokset (2).


Tekstin lisäys
Vaadittu käyttäjätaso: Operaattori
Avaa datatyyppi “Tekstit” ja klikkaa “Lisää uusi teksti” (1) tai klikkaa datatyyppiä “Tekstit” hiiren kakkospainikkeella ja valitse “Lisää uusi teksti” (2). Tekstinlisäysnäkymän avauduttua voit kirjoittaa tekstille otsikon ja leipätekstin. Leipätekstikenttään voi tarvittaessa kirjoittaa rivinvaihtomerkkejä tarvittaessa. Voit asettaa tekstille tärkeysarvon klikkaamalla “Muuta statusta” (3). Kun tarvittavat tiedot on täytetty klikkaa “Tallenna” (4).


Tekstin muokkaus
Vaadittu käyttäjätaso: Operaattori
Klikkaa kenttää hiiren kakkospainikkeella ja valitse “Muokkaa” (1). Voit muokata tekstin otsikkoa, leipätekstiä tai statusta. Klikkaa “Tallenna” tallentaaksesi muutokset (2).


Kohteen datan kohdennuksen lisäys kuvaan
Vaadittu käyttäjätaso: Operaattori
Kohteen data voi kohdistaa kuviin. Kohdistus voi olla hyödyllistä esimerkiksi ohjeiden kohteen tarkennukseen. Kohteen datan voi paikantaa kohteen datanäkymästä tai kaikkien kohteiden datojen listauksesta. Kohdistukset näkyvät kuvissa kunnes toinen kohde avataan.
Klikkaa kenttää hiiren kakkospainikkeella ja valitse “Aseta tähän” (1). Näkymä vaihtuu POIn paikoitusnäkymään. Lisättävä POI on sininen pisteikoni (2).
Liikuta POI haluttuun kohtaan raahaamalla kuvaa. Voit kääntää kuvaa tässä vaiheessa käyttämällä näppäimistön W, A, S ja D –näppäimiä.
Voit myös skaalata kuvaa haluttuun tasoon, jolloin datan paikannuksen yhteydessä kuva skaalataan tallennetulle tasolle.
Kun olet siirtänyt POIn haluttuun kohtaan ja skaalaustaso on oikea, klikkaa alareunasta “Tallenna” (3).


Kohteen datan kohdennuksen muokkaus
Vaadittu käyttäjätaso: Operaattori
Jos kenttä on kohdennettu kuvaan ja kyseinen kuva on auki voi kohdennusta muokata. Voit avata kohdennukseen liittyvän kuvan klikkaamalla kenttää hiiren kakkospainikkella ja valitsemalla “Paikanna”.
Voit poistaa tai muokata kohdennuksen klikkaamalla kenttää hiiren kakkospainikkeella ja valitsemalla joko “Siirrä kuvassa” tai “Poista kuvasta” (1).
Jos haluat siirtää kohdennusta valitse “Siirrä kuvassa”, jolloin POIn paikoitusnäkymä avautuu.

Kohteen datan poistaminen
Vaadittu käyttäjätaso: Operaattori
Klikkaa kenttää hiiren kakkospainikkeella ja valitse “Poista” (1).

Huomiot
Huomion lisäys kuvaan
Vaadittu käyttäjätaso: Käyttäjä
Siirry kuvaan, johon haluat lisätä huomion. Huomioita voi lisätä kahdella tavalla:
- Paina hiiren kakkosnäppäintä,
- Avaa huomionäkymä päävalikosta (1).
Hiiren oikeaa painiketta painaessa aukeaa valintanäkymä "Luo huomio", mikäli jälkimmäinen vaihtoehto valitaan klikkaa “Luo huomio” näkymän oikeasta alareunasta (2). Huomionlisäysnäkymässä huomiolle täytyy antaa vähintään nimi (1).
Voit myös valita huomiolle ikonin ja statuksen, lisätä siihen tiedostoja ja viestejä. Kun olet valmis klikkaa “Lisää kuvaan” (3).
Huomion ikoni ilmestyy kuvanäkymään (4) ja sen voi asettaa oikeaan paikkaan kääntämällä kuvaa. Voit kääntää kuvaa tässä vaiheessa käyttämällä näppäimistön W, A, S ja D –näppäimiä. Kun huomio on oikeassa paikassa, klikkaa jälleen “Tallenna” (5).



Huomion lisäys pohjakuvaan
Vaadittu käyttäjätaso: Käyttäjä
Huomion lisäys pohjakuvaan onnistuu samalla tavalla, kuin huomion lisäys kuvaan, paitsi huomiota tallennettaessa klikkaa huomion tietonäkymästä ”Lisää pohjakuvaan” (1).
Pohjakuvaan ilmestyy violetti, oranssilla reunustettu huomioikoni (2). Raahaa huomioikoni haluttuun kohtaan ja klikkaa alareunasta ”Tallenna” (3).


Huomion muokkaus ja poistaminen
Vaadittu käyttäjätaso: Käyttäjä
Klikkaa huomiota kuvassa, pohjakuvassa tai huomionäkymässä. Huomion tietojen yläreunassa näkyy, jos huomiossa on tallentamattomia muutoksia (1).
Huomion tietojen päänäkymässä voit muuttaa huomion nimeä, lisätä tai poistaa siihen tiedostoja, vaihtaa ikonia, muuttaa statusta, lähettää viestejä, poistaa oman viestin, lähettää huomiosta sähköpostinotifikaation ja lukea huomion muutoshistoriaa.
Huomion “Toiminnot” -valikosta (2) voit poistaa tai arkistoida huomion, asettaa/siirtää sen tällä hetkellä auki olevaan kuvaan/pohjakuvaan tai luoda linkin, joka johtaa suoraan huomioon (3). Jos haluat tallentaa muutokset klikkaa “Tallenna” (4).

Voit poistaa tai siirtää huomion/huomiota pohjakuvan, kuvan tai huomiolistan kautta klikkaamalla sitä hiiren kakkospainikkeella ja valitsemalla pudotusvalikosta ”Poista” tai ”Siirrä/Siirrä Pistettä”.


Arkistoitujen huomioiden katselu ja aktivointi
Vaadittu käyttäjätaso: Käyttäjä
Avaa huomionäkymä ja klikkaa alareunasta “Näytä arkistoidut” (1).
Klikkaa samasta kohti “Näytä aktiiviset” palataksesi aktiivisten huomioiden listaukseen. Aktivoidaksesi arkistoidun huomion klikkaa huomion tiedot auki ja valitse “Toiminnot” -valikosta “Aktivoi” (2). Arkistoidun huomion tietoja ei voi muuttaa.
Jos huomio on arkistoitu, näkyy teksti "Aktivoi" ja jos se ei ole, niin tekstinä on "Arkistoi".


3D-linkkien lisäys
Vaadittu käyttäjätaso: Editori
Voit linkittää alueen Potree-pistepilviä 360-kuviin ja pohjakuviin klikkaamalla kuvaa hiiren kakkospainikkeella ja valitsemalla ”Lisää linkki 3D-malliin”. Tällä tavoin voi esimerkiksi linkittää 360-kuvan samaan kohtaan pistepilvessä.

Aukeavassa dialogissa valitse malli pudotusvalikosta ja syötä koordinaatit (muodossa x, y, z).

Tarvittavat koordinaatit voit hakea 3D-näkymästä käyttäen Point measurement -toimintoa (alemmalla
työkalurivillä kolmas vasemmalta).

Mobiiliominaisuudet
Kun käytät ohjelmistoa puhelimella tai tabletilla, käytössäsi voi olla erilaisia käyttöliittymäominaisuuksia, kuin työpöytäympäristössä.
Editointimoodi
Vaadittu käyttäjätaso: Käyttäjä
Editointimoodi on oletuksena päällä. Voit sammuttaa editointimoodin asetusvalikosta täppäämällä ”editointimoodi aktivoitu” (1).
Editointimoodin ollessa päällä näytöllä on käyttäjätasosta riippuen mahdollisuus lisätä huomio (2), palata edelliseen kuvaan (3), lisätä kuva (4), lisätä kuvapaikka (5) tai asettaa pohjakuva siirtotilaan (6). Siirtotilassa pohjakuvan pistettä voi siirtää täppäämällä sitä.